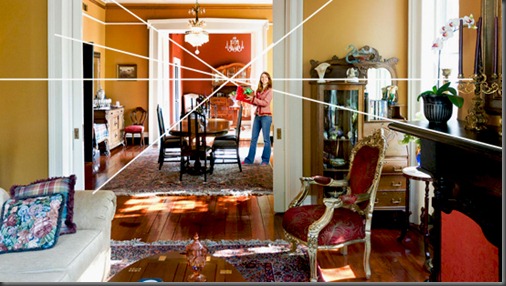En las películas los mejores efectos especiales son aquellos que no pueden ser detectados. En foto montaje se aplica lo mismo.
Cuántas veces hemos observado un foto montaje e instintivamente detectamos que algo está mal; el sujeto claramente se ve superpuesto.
Hay una regla muy simple que aplica en cada imagen y que puede hacer que tus sujetos aparezcan realmente como si hubiesen sido fotografiados allí.
La Regla del Horizonte
1. El Horizonte está siempre al mismo nivel del ojo del espectador.
No importa si estás sentado o de pie, cuando miras al frente ves el horizonte.
2. Las personas pequeñas como los niños estarán por debajo de la línea, las personas más altas por encima.
Con esta simple regla podemos posicionar correctamente y escalar diferentes sujetos en una composición.
Ve aquí un ejemplo práctico.
Paso 1 Determinar el Horizonte
En tu imagen de fondo dibuja líneas para mostrar la perspectiva de la imagen.
El punto donde todas las líneas se cruzan es el punto de desvanecimiento. Coloca una guía horizontal en ese punto y dibuja una línea.
Este es el horizonte
Paso 2 Coloca a los sujetos
Para este ejemplo usaremos el mismo sujeto para apreciar mejor el efecto.
Coloca tu sujeto y escálalo. No importa cuán pequeño sea. Colócalo de forma que sus ojos queden al mismo nivel de la línea del horizonte.
Escala el mismo sujeto un poco más grande y colócalo haciendo que sus ojos queden al mismo nivel de la línea del horizonte.
Podemos seguir haciendo esto varias veces y si colocamos los sujetos nivelados con la línea del horizonte siempre se verán en la posición correcta y a una escala apropiada a la habitación o fondo.