Este tutorial ha diso elaborado usando Photoshop CS2 en una PC. Photoshop es un programa de edición gráfica para mejoras fotográficas y producción de efectos especiales. Igual que un jugador de poker debe conocer las bases del juego para ganar, el uso de Photoshop requiere maestría de sus fundamentos para ser efectivo. Con esto en mente, un buen tutorial como este puede ser muy útil para aquellos que quieren obtener más conocimientos acerca de Photoshop.
Paso 1: Selección de las Fotos
Cuando se escoge una fotografía para el efecto tilt-shift, ten en mente que quieres dar la impresión de un modelo en miniatura. Los modelos en miniatura son usualmente vistos desde arriba por lo hay que tratar de escoger una foto con un punto de vista elevado. Los edificios, calles, tráfico y rieles son excelentes opciones pero asegúrate que tengan un rango razonable de visión.
Para este tutorial de fotografía tilt-shift en Photoshop, usaremos una fotografía del Times Square durante un día típico:

Antes que el efecto haya sido aplicado, no es muy dificil imaginar la escena como si fuera una maqueta.
La técnica de fotografía Tilt-Shift no es solo para imágenes a escala; es utilizada para enfocar cierta área de las fotografías. Para encontrar una imagen apropiada, te sugerimos buscar en flickr tilt-shift fakes pool. Presta atención a los términos de licencia.
Paso 2. Introducir Modo de Máscara Rápica
Abre la imagen en Photoshop e ingresa al Modo de Máscara de Rápida presionando Q en el teclado, o selecciona el ícono de Máscara Rápida que se muestra en la parte baja de la paleta de Herramientas.
Paso 3. Selecciona la Herramienta Degradado
Selecciona la Herramienta Degradado presionando la letra G, o seleccionando el ícono Herramienta Degradado. Asegúrate de escoger la opción Degradado Reflejado.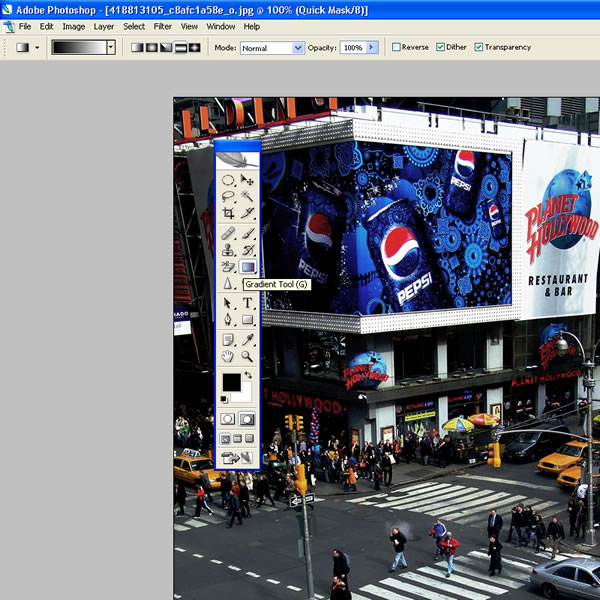
Paso 4. Dibuja una línea
Dibuja una línea vertical; el punto de inicio será el centro del área de enfoque, y finalizará donde se complete la transición entre enfoque y desenfoque. Este paso, y los 2 siguientes, necesitarán un aceptable grado de ensayo y error. Si miras de cerca la imagen que sigue, verás que la línea fue dibujada desde la puerta trasera del auto plateado hasta la parte baja de la palabra Hollywood debajo del poste de la luz.
Una vez que liberas el botón del mouse el área de enfoque aparecerá como una banda roja que atraviesa la imagen, como se muestra en el siguiente paso.
Paso 5. Visualiza el Area de Máscara
Antes de continuar, revisa la posición de la máscara roja. La mitad de la máscara está donde comienza el área de enfoque, gradualmente va perdiendo foco hacia los bordes. Nota que el efecto de desenfoque ya ha sido aplicado.
Paso 6. Regresa al Modo Estandar
Presiona la letra Q para salir del Modo Máscara Rápida y regresar al Modo Estandar, o presiona el ícono de la Paleta de Herramientas como se muestra a continuación. El área para aplicar el efecto de enfoque ha sido rodeada por líneas de selección "hormigas en marcha":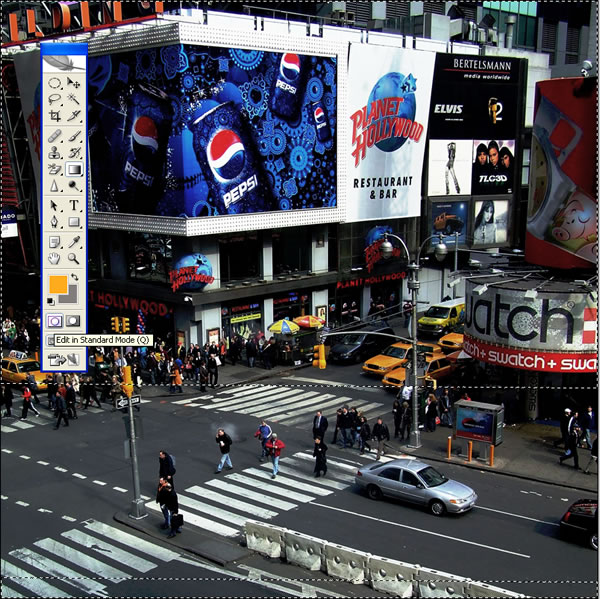
Paso 7. Abre la Interface Desenfoque de Lente
Selecciona Filtro> Desenfoque> Desenfoque de Lente:
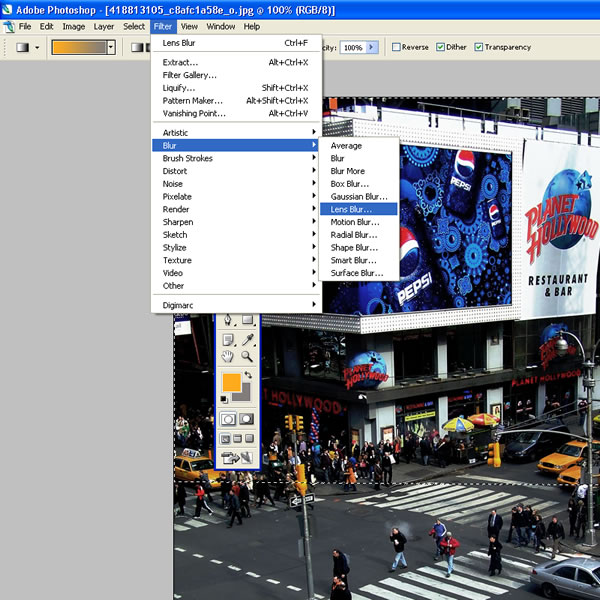
Paso 8. Revisa el efecto y retoca la configuración
Esperamos que hayas obtenido el efecto de enfoque deseado. Las configuracioines por defecto de Photoshop para el Desenfoque de Lente parecen trabajar bien, pero puedes experimentar con ellas para probar el efecto. Si no estás satisfecho con la posición del área de enfoque, regresa al paso 4 y dibuja la línea en un lugar diferente o con un centro de enfoque diferente.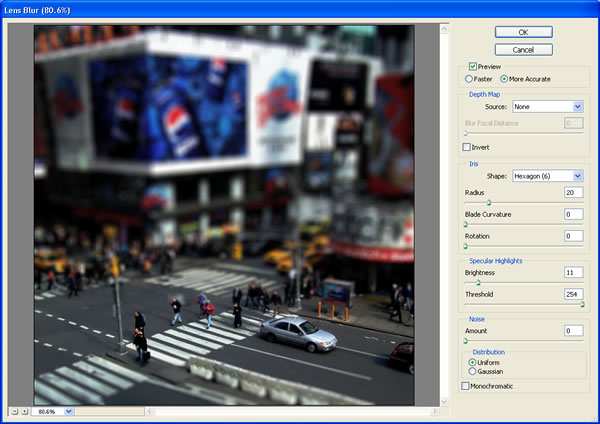
Paso 9. Salir de la Interfaco de Desenfoque de Lente
Asumiendo que estás feliz con la vista preliminar obtenida en el Paso 8, click en OK para aceptar la configuración:
Paso 10. Eliminar las Bandas de Selección
Presiona CTRL-D para remover las bandas de selección "hormigas marchantes":
Paso 11. Abre la Interface de Ajuste de Tono/Saturación
Si quieres modificar la saturación del color, para probar el efecto. Recuerda que el escenario modelo está con frecuencia pintada en forma brillante de tal modo que mejorar la saturación ayudará al engaño visual. Presiona CTRL-U o selecciona Imagen > Ajustes > Tono/Saturación: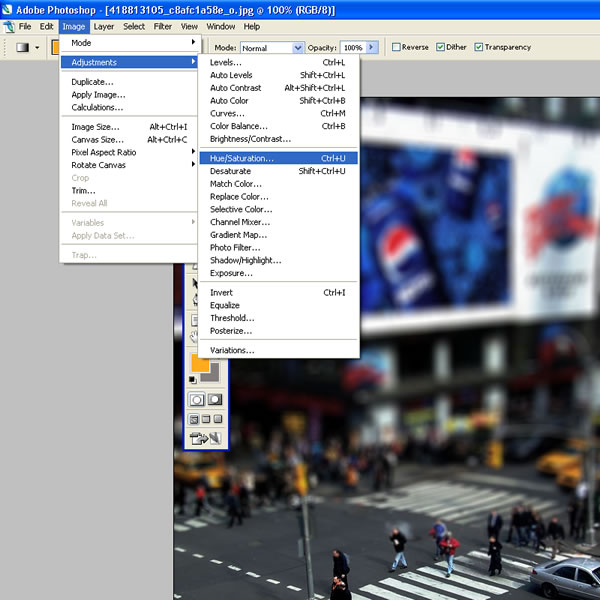
Paso12. Aumenta la Saturación
En este ejemplo, aumentamos la saturación Maestra a +40.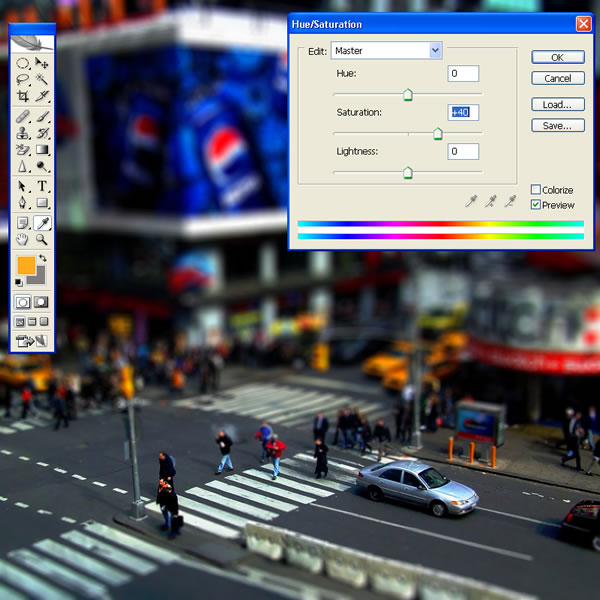
Paso 13. Abre la Interface de Ajuste de Curvas
Puede ayudar a incremenar el contraste de la imagen el uso de los ajustes de Curvas. Presiona CTRL-M o selecciona Imagen > Ajustens > Curvas: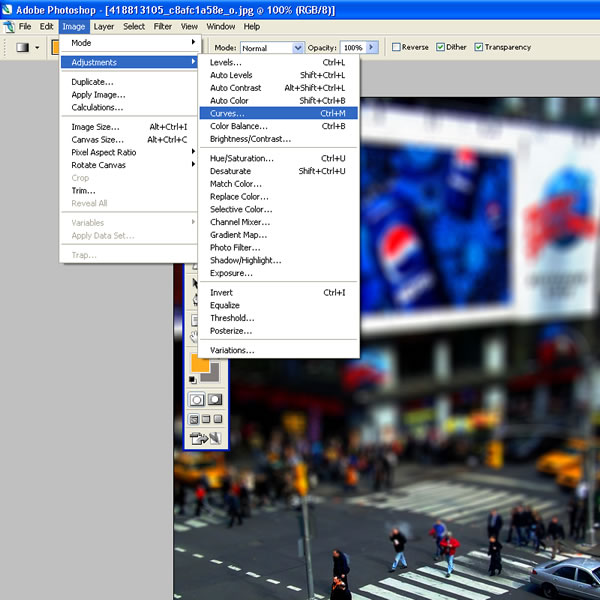
Paso 14. Ajustar Curvas
En este ejemplo, formamos una muy pequeña curva con forma de S para incrementar el contraste. Este paso puede ser obviado si se desea pues no es del todo necesario.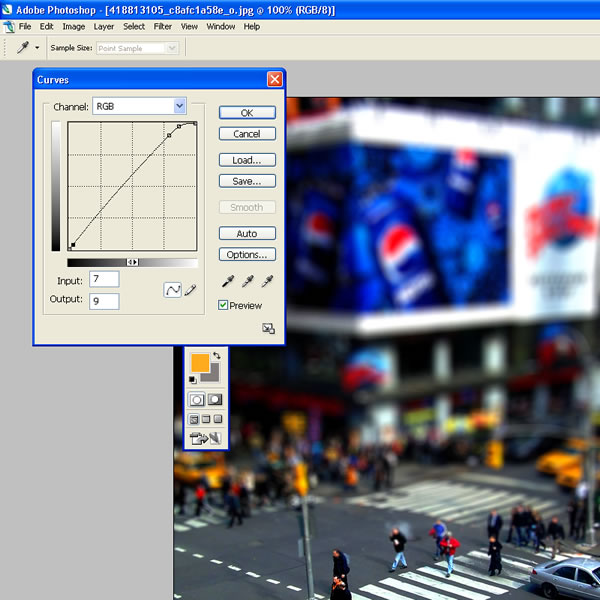
Paso 15. Finalizar
Aqui tienen la imagen finalizada.









0 comentarios:
Publicar un comentario
*** Gracias por dejar tu comentario *** Si deseas que publiquemos alguna información adicional deja tu mensaje ***